Credits: Jennai via Bitlanders.com
Hello Bitlanders!! Today I would like to share with you one of my favorite computer software and why I love using this application; Any Video Converter Ultimate. Although there are millions of different updated and newer software out there, I would still choose this one since this application has helped in so many ways during my online activities. I have been using Any Video Converter but the one I used before was a free version, features were limited, and since I like surfing and exploring stuffs on the internet, I’ve discovered a full version of it and yeah, still I got this for free. I hope you would find this interesting.
Any Video Converter Ultimate is a user friendly computer software I use to convert videos, burn dvd, record videos whether online or any of my desktop activities, and even play videos. Each of which are located in four (4) tabs right beside the AVC logo (reference: photo #1 encircled). Whenever the application is opened, these four (4) tabs are the ones that often catch my attention.
Why I love Any Video Converter?
Convert Videos
Because I love watching movies and listening music, I find it a necessity to have this application so I can keep track of my favorite songs and movies. I love collecting different kinds of songs, from reggae to pop to alternative rocks to acoustic and even instrumental songs. I usually compile them into different folders and naming those folders to whatever I like. Anyway, speaking of songs or music video, it’s actually easy to convert them into mp3s.
I would just click the “Add or Drag File(s)” button (reference: photo #1 encircled) to locate the video file I want to convert and select the appropriate output file format (reference: photo #1 encircled), usually mp3.
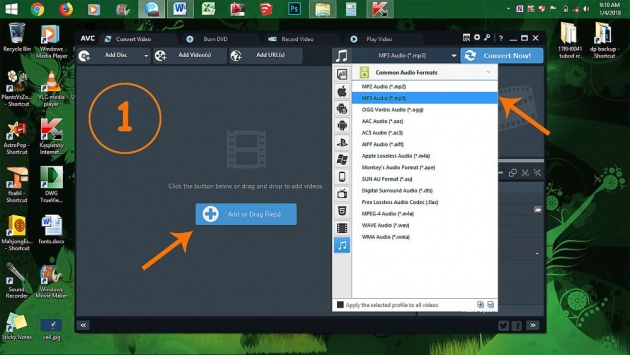
Credits: Jennai via Bitlanders.com
I can also control where to place the output file after conversion so it wouldn’t be that hard to find them. I just click the “options” button (reference: photo #2 encircled) at the upper right corner of its user interface and another window will pop-up where I can browse and set my output folder.
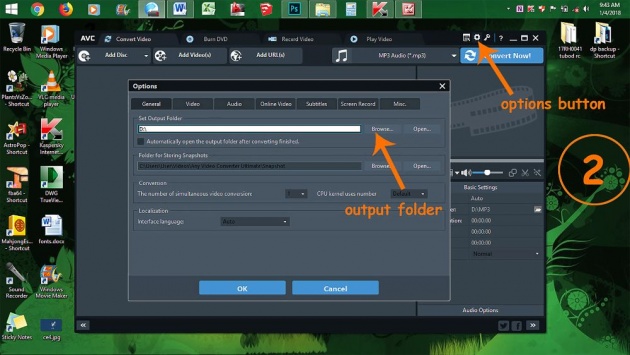
Credits: Jennai via Bitlanders.com
After checking if everything is in place, I would just click on the “Convert Now!” button (reference: photo #3 encircled) and it’s done. Music video converted into mp3 format.
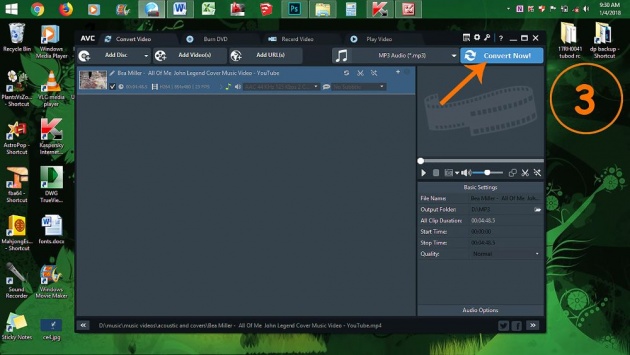
Credits: Jennai viaBitlanders.com
Burn DVD
I don’t usually use the “burn DVD” button (reference: photo #4 encircled) because I don’t really like CDs’ or DVDs’ but I’ve tried it once when my sister wanted a copy of “The Reporters’ Notebook” from youtube so she can watch it whenever she likes to watch. I would just choose a video from my file and click the “Burn Now!” button (reference: photo #4 encircled), and then it will automatically burn and get saved in the blank dvd or cd. Other “sub-features” I like when burning videos to DVDs are these modification settings where I can setup the DVD menu title as well as the resolution, I find it pretty exciting.
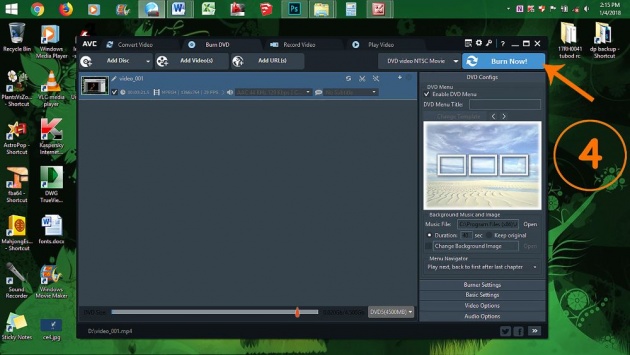
Credits: Jennai via Bitlanders.com
Record Videos
Other than burning DVDs’, what I’m really fond of is the “Record Video” wherein I can record my desktop activities. I can use this in making tutorials in photoshop or maybe just record what I have been doing in my desktop for any intent of purpose. I can also record online videos with this, I just hope no sudden pause will happen during video recording which might be caused by slow internet connection because it will consume most of my storage, the longer the video recording the bigger the file size. Anyway, I have a different application for editing videos wherein I can cut or split the unnecessary part of that video so as to lower down the file size. So going back to recording videos, I would just click on the tab “Record Video” on top. Before starting the record, there’s this option wherein I can change the location as to where to save video files in. After setup is done, I would click on “Record Now” button (reference: photo #5 encircled).
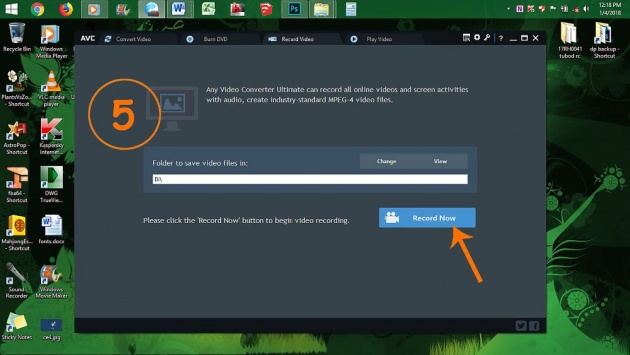
Credits: Jennai via Bitlanders.com
Another window will pop-up, this time it’s a transparent box surrounded by a bright red border. I can drag this border around my desktop to reposition it by clicking on the cross shaped arrow located at the upper left corner of this border and then click and drag the border edge to resize the border (reference: photo #6 encircled). After everything is set, I would click on the REC button (reference: photo #6 encircled) indicating start of record. To stop recording, I would usually click on CTRL+F7 and AVC would automatically save it.
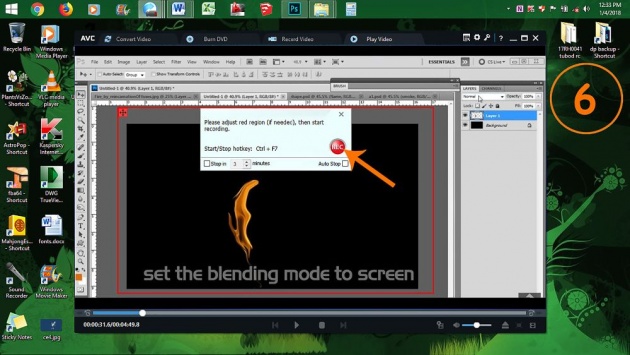
Credits: Jennai via Bitlanders.com
Play Videos
Any Video Converter can even play videos, but I seldom use AVC for playing videos or watching movies, I use another computer software for that though, but I bet it can play any video format. Either way, since it’s a video converter; well I can play around converting any video to different video formats.
Here is a sample video of my desktop while playing a video in Any Video Converter. I used the same application in recording this. It’s amazing how it can do multitasking activities; play a video at the same time record my desktop.
Credits: Jennai via Bitlanders.com
Other Features: Downloading Videos
There are other features I like in this computer software. Any Video Converter allows downloading videos from internet sites like youtube, facebook, vimeo, Dailymotion, LiveLeak, metacafe, niconico and a lot more so long as the file format is valid.
Under the “Convert Video” tab, there is a button named “Add URL(s)” (reference: photo #7 encircled).
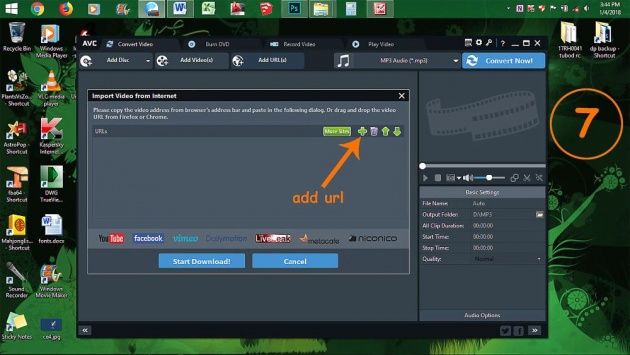
Credits: Jennai via Bitlanders.com
I have already tried this one whenever I fail to download videos with my browser extension. I would just copy the video URL to my AVC and click on “Start Download!” button (reference: photo #8 encircled) to download the video.
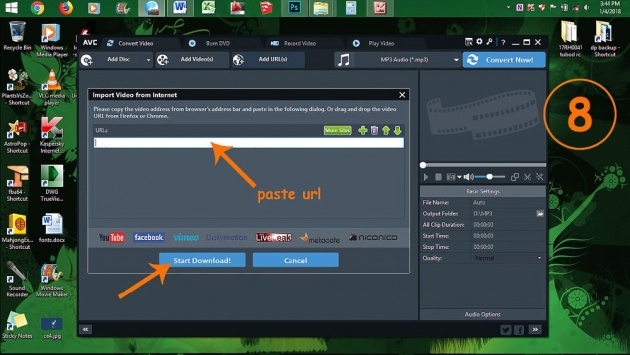
Credits: Jennai via Bitlanders.com
But downloading videos through Any Video Converter is more like a “trial and error” because based on my experience, some videos are invalid, AVC would not be able to read or connect with the URL so my last resort would be to record the video.
Well I guess those are my reasons why I love this computer software. Everything I need to do is in it. I can download videos, convert videos, and record videos with this application.
System Requirement and Installation
I was watching youtube for tutorials in photoshop when I read the description and it lead me to this certain site where everyone can freely download full standalone versions of any computer software.
The first software I downloaded in this site was actually Photoshop. I was very happy about having a full version of photoshop, anyway Any Video Converter Ultimate was in there too.
System requirement for this application:
Operating System: Windows XP/Vista/7/8/10
Memory( RAM): 256MB
Hard Disk Space: 70MB of free space
Processor: Intel 1GHz or faster
Installation
This would be the content of the downloaded software. I just run it as an administrator for installation.
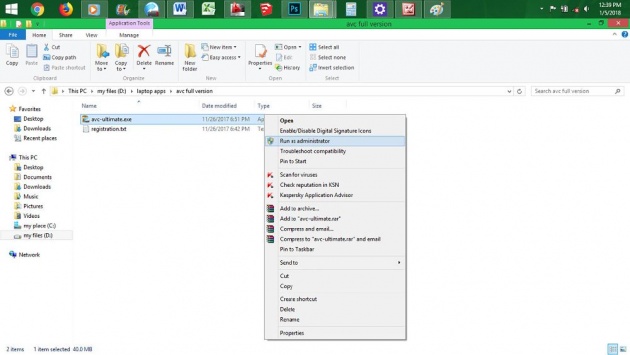
Credits: Jennai via Bitlanders.com
To make it into a full version I just copied the license code and name, closed the application and restarted it.
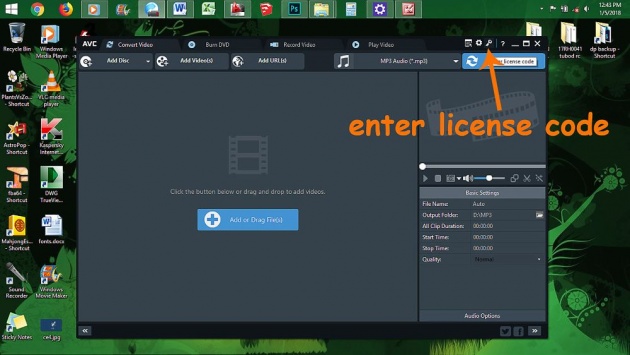
Credits: Jennai via Bitlanders.com
By the way, I got this software form getintopc.com. So there it is. I hope you enjoyed. Till next time.



