I am always jealous of those online tutorials which covers their desktop activity with voice over as well. It makes studying stuff easier and faster, so I had been looking for ways in order for me to get the same kind of software which does it. I had remembered that when I was in college, I was able to do that on a friend’s PC. But I don’t have to ask him about it anymore, the internet is a vast database of almost all information. As per the cliché, just google it!
Well then I had my own research and found this software named AVS4You, it doesn’t only have the screen capture ability but a video editor comes with it too and another additional software is video recorder as well for selfie videos.
Let me show you how to capture a video on your pc. Of course you have install the software first, just look for it online and you’ll definitely get a free one. Once you get that installed on your pc which will be really quick, we can get started.
STEP1. Run the software and you’ll get a screen like this:
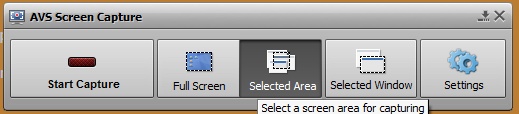
1.A Start capture button.
It is the main button to be pressed on if you are ready to capture the screen. It’s quiet understandable and has a friendly interface as well.
1.B Full Screen.
Select this if you want the entire computer screen recorded. I don’t usually select this though but I believe it will be used pretty soon as well.
1.C Selected Area.
Select this if you want a special section of the screen to be recorded. This is what I usully use because it would only film that special section but then you are free to open different windows as well the same way as the full screen option.
1.D Selected Window.
Select this if you want a specific window or shall I say program to be recorded. It gives the option to cover a window but then it will only record this specific program and nothing else. I use this in doing photoshop tutorials though.
1.E Settings.

1.E.1 General Window
Gives you the ability to change the video format you want the recorded file to be produced, I use AVI because FLV is not a common file which is accepted by most sites if you want to upload your video.
It also gives you the option to change the storage location of your temporary files.
You can also change the commands for stopping the film or pausing it as well.
1.E.2 Sound
Well remember how I like it when there’s a voice over? You can definitely do it here but it requires a microphone of course as well as mouseclicks too.
1.E.3 Mouse Cursor
Yes of course you can change your mouse cursor so that during the recording, the mouse can be easily identified. You may alter the size of the cursor, the color and design as well but it is limited to three forms, circle, rings and cross.
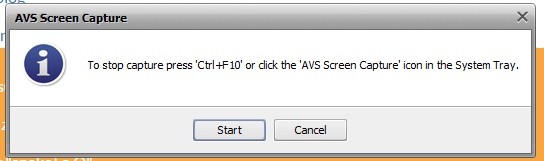
STEP 2. Once you had identify the screen that you are going to capture, just click on the start capture button and it will start recording the activity. Just do your thing and if you want to pause it, remember the hot keys you had set in the settings and if your done, simply key in your command.
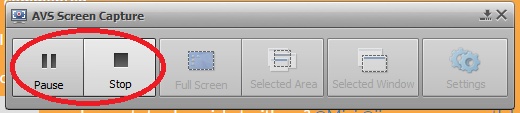
STEP 3. File review and save the video and you should be done!
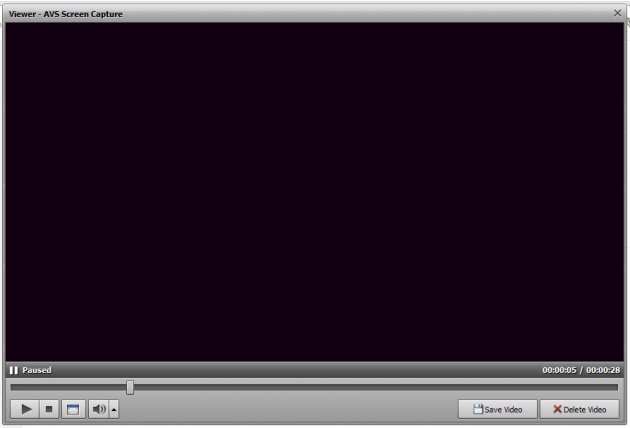
Here's a sample recording which I had made with my notifications page with bitlanders:
Happy recording!



