
For better or worse, Facebook has become an integral part of daily life for many of us. We rely on it to keep up with family and friends, to stay current on the news, to kill time at work, and to argue with people we haven’t seen since high school about whether or not President Obama is really a Kenyan-born sleeper agent.
But despite the fact that you use it every day, chances are you still don’t know some of the handy tricks and shortcuts that can make life on Facebook a whole lot easier. So to make your time on the world’s largest social network more efficient, here’s our list of essential tips that every Facebook user should know.
1. Control who sees the apps you use
If you log into Facebook with an app like Spotify or Candy Crush, your friends may end up seeing notifications about your app activities in their News Feeds, telling them what songs you listen to and how often you crush said candy. But you can do everyone a favor and hide all that activity from your friends.
1. First go to Facebook on your desktop Web browser.
2. On the left side of the screen, mouse over Apps and click More.
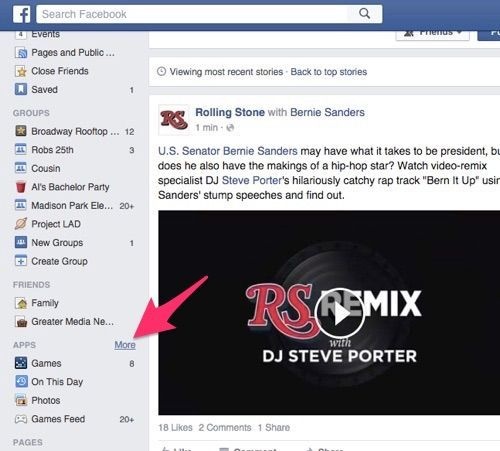
3. Select Settings. Next you’ll see a list of all of the apps that are logged into your Facebook account.
3. To hide an app, hover over it and click the pencil icon.
 4. Click the drop-down box next to App Visibility and change it from Friends to Only Me.
4. Click the drop-down box next to App Visibility and change it from Friends to Only Me.
2. Turn off annoying game notifications
We all get notifications on our smartphones from Facebook friends asking us to play Pirate Kings or some similar waste of time. Here’s how to kill those notifications.
1. If you use the Android Facebook app, open it up, then tap the More icon (the one with three horizontal lines) in the top-right corner of the screen to open the Settings menu. On the iPhone, that More icon is in the lower-right corner.

2. In the Android app, scroll down and select App Settings. On the iPhone, scroll down to Settings and select Account Settings.

3. Tap Notifications. In Android, move the slider next to Application Requests to the Off position. If you’re using an iPhone, tap Notifications then select Mobile and uncheck the boxes next to Application Requests and Application Notifications.

You’ll never receive another annoying game request again.
3. Disconnect apps from your Facebook account
Even if you don’t use a particular connected app anymore, it could still be collecting information from your Facebook account. Want to turn that off? No problem.
1. Log in to your Facebook account on your desktop, mouse over Apps on the left side of the screen, and click More.

2. Next, click the Settings button at the top of the screen to see which apps are connected to your Facebook account.
3. To disconnect an app on that list, hover over it with your mouse and then click the X button that appears.

4. You’ll then see a dialogue box prompting you to remove the app. Click Remove, and you’re finished.

Once the app is disconnected, it will stop receiving new information from your account. It will, however, still have the information that it had previously collected. If you want the app to delete that info, you’ll have to contact the developer directly.
4. Post to Facebook from Twitter
Ever wanted to post something on both Twitter and Facebook, but didn’t want to retype the same thing in both apps? You can.
1. Log into your Twitter account on your desktop, click your profile image in the top-right corner of the screen and select Settings.

2. Scroll down and click Apps on the left side of the screen.

3. On the next screen, click Connect to Facebook.
4. A new window will pop up asking you to enter your Facebook login information. Enter it and click Okay.

5. Next, choose who you want to see your posts, and click Okay.
And that’s that. Now all of your tweets will automatically be posted to Facebook as well.
5. Download your Facebook information
If you’re like me, you’ve posted a ton of pictures, notes, messages, and status updates on your Facebook account over the years. So what if you wanted to download that same information to your desktop? Here’s how to do it.
1. Log in to Facebook on your desktop, click the arrow in the top-right corner of the screen, and select Settings from the drop-down menu.

2. At the bottom of the next screen you’ll see a small line of text that says, “Download a copy of your Facebook data.” Click Download a Copy and then select Start My Archive on the next screen.

That will initiate the download of an archive — in .zip format — of all of your Facebook information (including photo albums). Be careful where you put this download, though: It could be huge.
6. Download a photo your friend posted of you
Like a lot of people, my Facebook account is home not only to photos I’ve uploaded, but also of pictures of me my friends have posted over the years. You can download those, too.
1. Navigate to Facebook on your desktop and find the photo you want to download.
2. Open the photo and then click the Options button in the lower-right corner of the screen.

3. Select Download from the pop-up menu and choose where you want to save the image.
7. Control who sees your posts
Just because you’re friends with your parents, kids, or boss on Facebook doesn’t mean you want all of them to see everything you post. Fortunately, you can limit who sees your posts.
1. Write your post in the status box as usual.
2. Before you click Post, select the button that says Friends. From the resulting drop-down, you can choose exactly who you want to see your post. You can also choose who you don’t want to see it by clicking Friends and selecting More from the drop-down box, then choosing the Custom option. On the next screen, you can enter the names of people from whom you’d like to hide your post.

3. If you’re using Facebook’s Android or iPhone, you can tap the Friends button, select the Friends Except option from the drop-down menu, and there decide who doesn’t get to see your post.
8. Screen what people post on your Timeline
Let’s face it, at some point one of your friends is going to try posting something on your Timeline that’s either offensive or just outright dumb. Facebook, however, gives you some control over what people can post on your Timeline.
1. If you’re on your computer, navigate to Facebook and click the arrow in the top-right corner of the screen, then select Settings from the drop-down menu. On an Android device open the Facebook app and press the More button in the top-right corner of the screen, then select Account Settings. If you’re using an iPhone, open the Facebook app and press the More button in the bottom-right corner of the screen. Select Settings and then tap Account Settings.

From here, the instructions are the same for desktop, iPhone, and Android users.
2. Select Timeline and Tagging and choose Review Posts Friends Tag You in Before They Appear on your Timeline?

5. Move the slider to the On position in the Facebook and Android apps, or click Enabled if you’re on your desktop machine.

9. Set up login approvals
We keep a lot of personal information on our Facebook accounts. Unfortunately, there are people out there who would love nothing more than to get into your account and steal that information. And while a good password can help protect your account, it isn’t foolproof.
To take your Facebook security a step further, enable Login Approvals. By doing so, you’ll receive a request anytime your account is logged into from an unknown Web browser.
1. Go to your Facebook Account Settings and select Security.
2. Check the box next to Login Approvals.

3. Next, enter the phone number to which you’d like Facebook to send your login approval when someone — you or anyone else — tries to sign in from a new browser.
4. You’ll then be asked to enter an approval code sent to that number. Enter the code in the appropriate dialogue box and press Continue.
Anyone who tries to log into your account without a login code will be locked out.
10. Silence notifications for individual posts and group messages
Few things are more annoying than commenting on one of your friend’s posts, only to receive a deluge of notifications every time someone else comments on the same thread. There is, however, a new way to kill those notifications and win back your piece and quiet.
1. Open Facebook and navigate to the offending post.
2. Select the arrow in the top-right corner of the post and tap on Turn Off Notifications for this Post.




