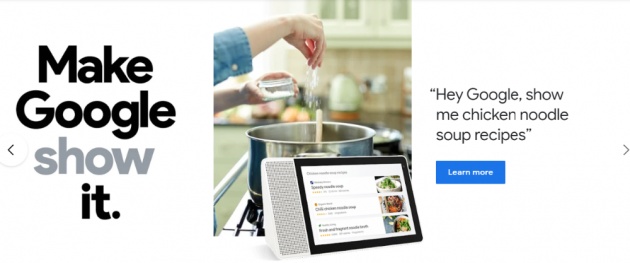Image Credit: @artbytes via bitLanders
My Personal Experience With Google Assistant on my Huawei P30 Lite.
A couple of months ago, I got myself a Huawei P30 Lite to replace my broken phone. The P30 series model of Huawei was one of the latest releases from the mobile phone giant at the time.
I was attracted to the phone’s triple-rear-camera. Since I love photography, I intended to use it to take my photos that I can upload on Twenty20.com or ClickASnap.com. Which I did.
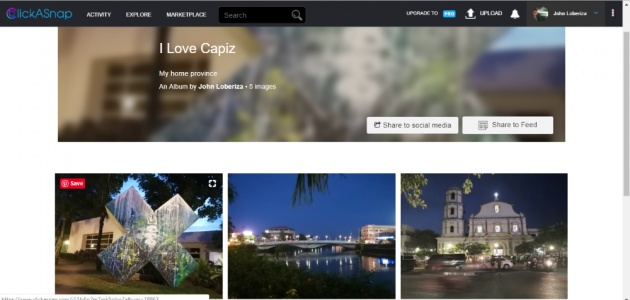
Image Credit: Screenshot of my album 'I Love Capiz' .
by @artbytes via bitlanders.
Anyways, I won’t talk about photography or phone photography for now. What I want to share with you right now is my personal experience with Google Assistant on my Huawei P30 Lite.
The Huawei P30 Lite came with a pre-installed Google Assistant. However, I wondered when I went to Google Playstore and checked the Google Assistant App, the option says, ‘Install’ instead of ‘Update’.
Video Credit: @KittyGadgets via YouTube
I installed the Google Assistant from the Google Play store and so far found no difference.
In this AI themed blog (yup, not a cblog for now), here is a list of what I want to share.
- What I have and do
- What Google Assistant can do (including the things that I did not mention in my previous blog)
- 3 Ways to Access Google Assistant
- My Experience With Google Assistant and how I make use of it.
What I have and do.
First here’s a shortlist of what I have
- Huawei P30 Lite
- OS: Android 9 Pie
- AI Assistant: Google Assistant
Accessory: Huawei Freebuds (Bluetooth earbuds that I got as a freebie from Globe Telecoms)

My Freedbuds Lite
Image Credit: http://www.bitlanders.com/artbytes
What I do often:
I drive on my motorbike with the Freebuds on.
Most of the time, my phone is in my phone pouch/belt bag or in my pants' pocket.
What Google Assistant can do (including the things that I did not mention in my previous blog)
In my previous post, I have listed there what the Google Assistant can do. www.bitlanders.com/blogs/what-can-the-google-assistant-do/7788146
Here’s a review of that list:
- Search the Internet
- Set reminders, events, and alarms.
- Ask for directions
- Answer phone calls
- Play music and video
- Make a phone call, read and send text messages.
What I have not included in that Google Assistant can do list are:
- Translate to another language.
- Have fun and ask Google weird questions.
- Do simple mathematical calculations
- Start an App
- And a lot more.
Hands-Free Advantage
Perhaps the biggest advantage of using the Google Assistant is you will be able to keep your hands free to do other things, like:
- typing on your desktop or laptop, while doing a voice search on your phone.
- Cooking while asking Google Assistant to show you the instructional video on how to cook on YouTube
- While driving, you can ask Google for directions.
Image Credit: https://assistant.google.com/
3 Ways to Access Google Assistant
There are at least three ways to access Google Assistant.
- Say “Hey Google!” or “OK, Google”.
- Touch and hold the “Home Button”
- Tap on the left earbud (I’m using Huawei Freebuds. This may not work on other devices)
My Experience With Google Assistant and how I make use of it.
Here is my list of how I make use out of the Google Assistant.
Searching the Internet - Whenever I wanted to do a quick search on the Internet, I don’t even pick up my phone. Especially when I am listening to some music and the buds are already in my ear, all I have to do is tap the left bud and say the topic that I want to search for.
Setting up Alarms, Reminders, and Events On Google Calendar- Surely, anyone can tap on their phones or tablet and set up the alarm, reminders, and events on the Google Calendar. However, with the Google Assistant you can simply say:
“Wake me up at 6 AM”
Or
Wake me up in four hours.
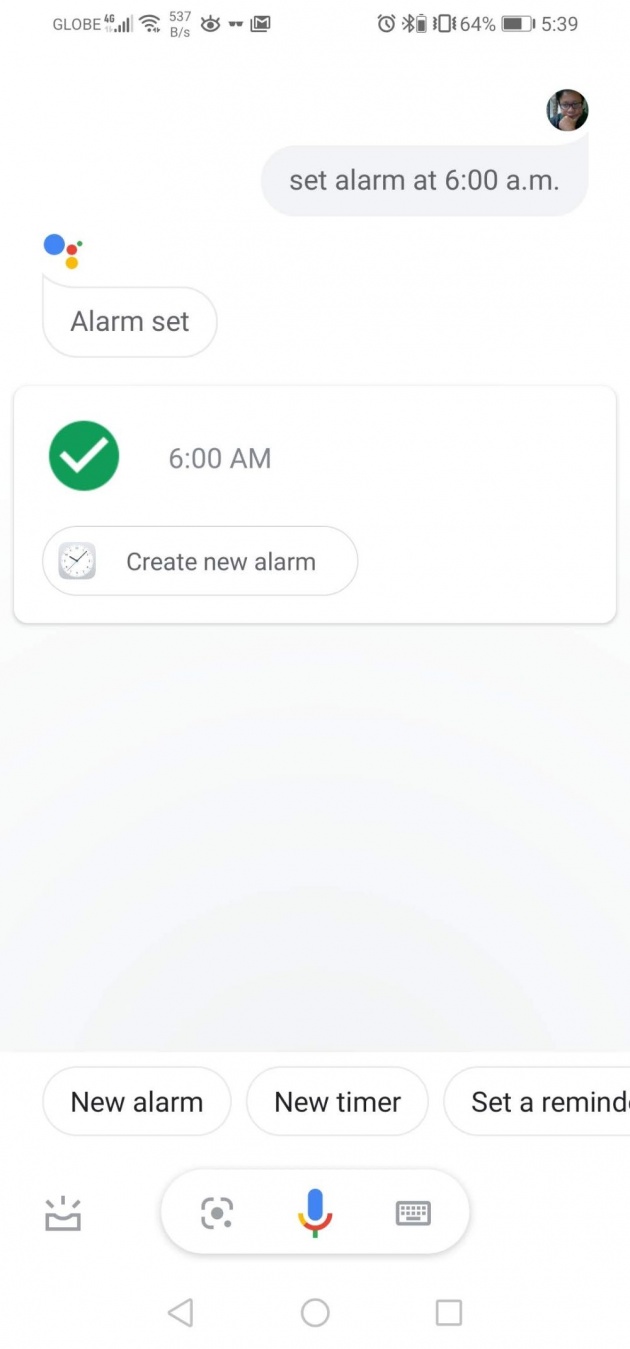
Screenshot of Google Assistant setting a new alarm.
Image Credit: @artbytes via bitlanders.
Or set a reminder by saying…
Remind me to take my medicine at 7 AM
And Google will add these reminders and alarms to your calendar.
Ask For Directions - This is useful when you are traveling. When I went to Cebu for a seminar a couple of months ago, I really made use of this feature to ask for directions.
I haven’t returned to Cebu for a few years before that and I did not know the place that we were supposed to stay. Though I used the Grab app to get a Grab Car, I asked Google to show me the directions to our destination.
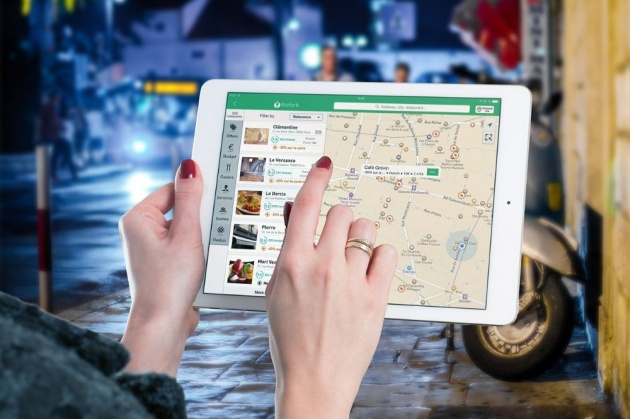
Image Credit: @Firmbee via Pixabay
Of course, I have to look at my phone to see the direction, plus the ETA.
Receiving Phone Calls - whenever you get a call, Google Assistant will announce the person who is calling if his/her number is stored in your contact list. If not, she will say:
“A strange number is calling!”
I was amused when I heard Google used the word ‘strange’ instead of ‘unknown’.
Play Music or Video - Bored? Just say
“Play some music”
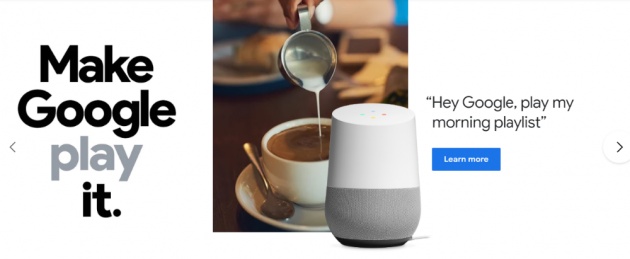
Image Credit: https://assistant.google.com/
Or you can specify the name of a song.
The only downside for this is, Google will play the music on Youtube.
Make a Call and send messages.
With my Freebud, all I have to do is tap the left bud twice and say
"Call Stark"
(Of course, I don't have Stark on my contact list.
"Make a call"
And Google will ask for the name of the person that I want to call.
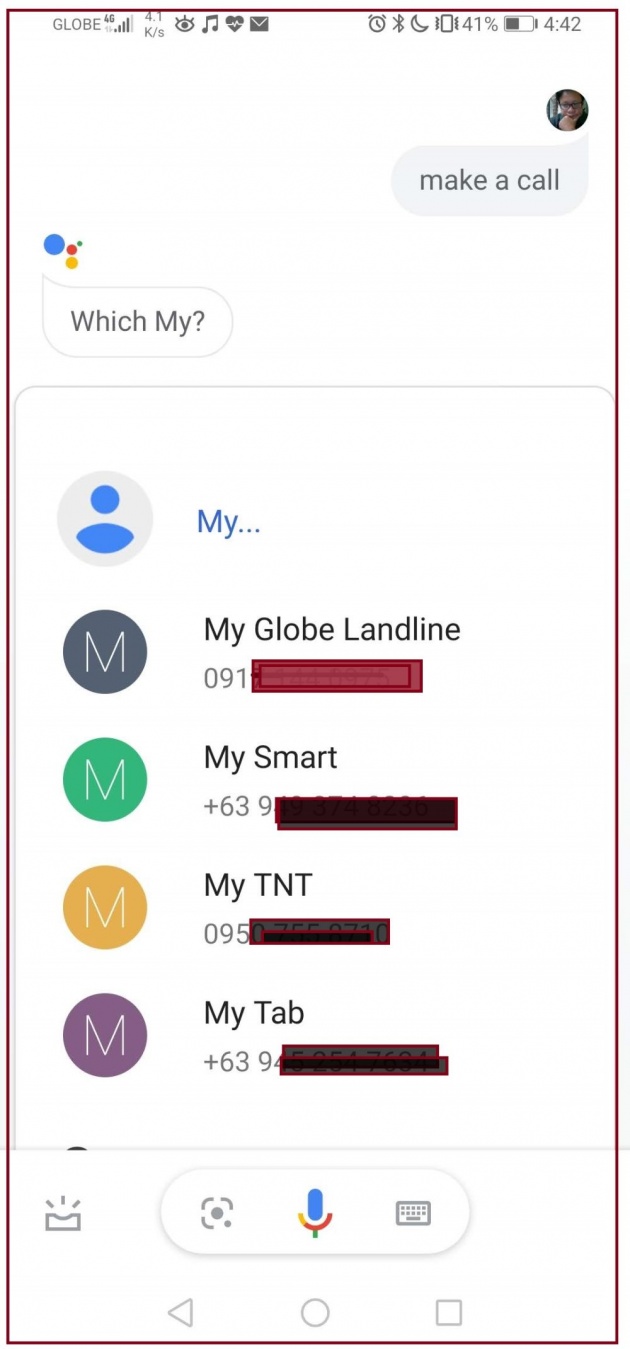
Image Credit: @artbytes via bitlanders.
If the phone is locked and I don't have my free buds, I can press the Down Volume and when I hear the prompt, I just say the name of the person I want to call.
Sending a message. Sending a message through the Google Assistant is almost the same… of course, you need to add the message via voice or if you prefer, you type the message.
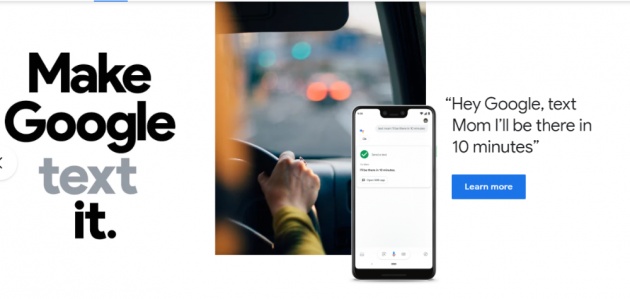
Image Credit: https://assistant.google.com/
There still a lot of things that you can do with Google Assistant. I will share the rest of my experiences with the Google Assistant. Plus my ratings for this amazing app.
For now, let me leave you with this video showing some tricks that you should know about Google Assistant.
Video Credit: TechGumbo via YouTube