Video Credits: Flipped Classroom Tutorials via YouTube
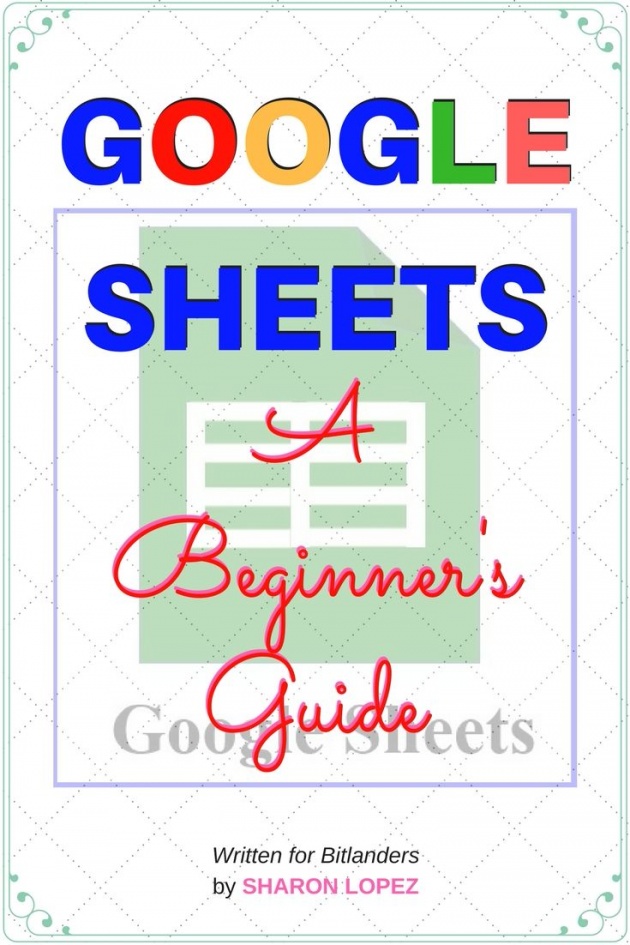
Image Credits: Sharon Lopez via Bitlanders
Google Sheets, Google Doc, and Google Slide are the components of a free web-based software created and offered by Google. We may be familiar with Excel, Word, and PowerPoint which form part of the popular Microsoft Office suite developed by Microsoft.
Both Google Sheets and Microsoft Excel are spreadsheets application which can be used to perform a variety of functions and formulas. Today's discussion will give focus on the basic knowledge on Google Sheets.
Learning the basic of the said application will help us get the most benefit out of it. One of the skills required in order to work as a Data Entry Worker or Virtual Assistant is the knowledge of using a spreadsheet. Learning how to use Google Sheets could be an edge and a greater chance of getting the job being offered in the market.
The second computer application that I learned after graduating from college was the Microsoft Excel. During college years, this particular app hasn't been included yet in the curriculum because during that time, what we have was the MS-DOS. I don't know if you still remember that. After graduation, I enrolled in a short-term course to learn Microsoft Word.
I was forced to learn about Excel when I applied for a government job and was rejected because they were looking for someone with a background in using Excel. During that time, I was already working in an appliance store. We are doing the recording the transactions manually using a columnar ledger and the yellow ruled worksheets. Everything needs to be written aside from the delivery receipts and contracts which we used typewriters.
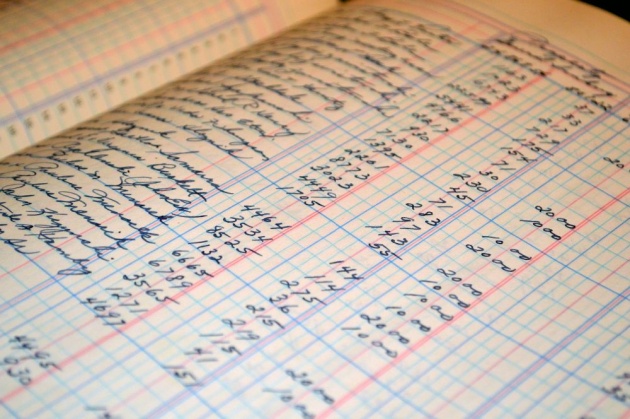
Image Credits: cpastrick via Pixabay
After that incident, I realized that I need to learn further. Since I could not enroll in a short-term course during that time, I decided to buy a book and learn everything on my own. It was timely that my boss decided to upgrade from manual to computer-aided operation. He asked me if I know how to use a computer and I said yes. He immediately sent us a brand new desktop computer and a printer. That was when I started applying everything that I learned from the book.
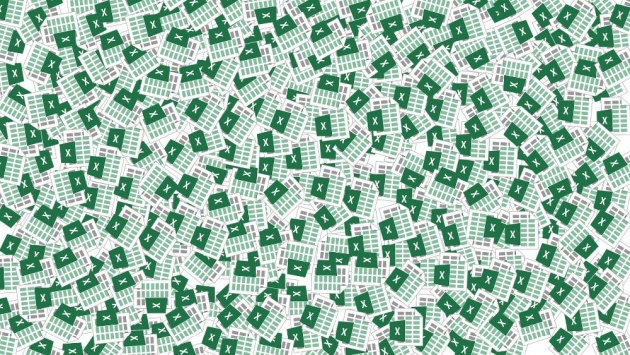
Image Credits: EsaRiutta via Pixabay
When I entered the government service in 2010, I continue to use Excel for the completion of the reports being required by the office. Just recently, we discovered the use of Google Sheets for online reporting. The best thing about it is the feature for collaboration with other users. Google Sheets can be used in a variety of projects that are beneficial in our daily activities especially that we are working online. So, brace yourselves and we will continue to explore and learn about Google Sheets.
Google Sheets - An Introduction
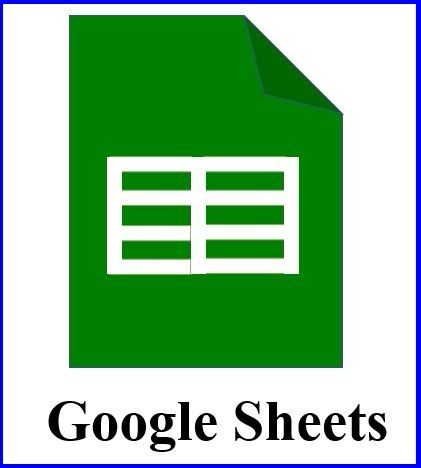
Image Credits: Sharon Lopez via Bitlanders
Google Sheets is a web-based application that can be used for organizing, analyzing and storing different types of information. The app is similar to Microsoft Excel though it can be accessed online and there are some Excel functions that may not be available. The data is stored in the cloud which is very convenient to users. We can use different gadgets to access the platform. Say, we need to go to other places and we could not bring our laptop with us, we can use mobile or tablet to access the data that we saved on our Google Drive.
Different Uses of Google Sheets
As individuals who are working online, we can use Google Sheets in a variety of ways such as, keeping a list of contact emails, list of articles that we have written, creating invoices, order requests, budgeting and other things that would require a spreadsheet.
Using Google Sheets is an advantage if we have our own team. We can share with our group the needed data and we can let them, view or edit the data depending on the actions we specify on the settings. It is a great way to collaborate with a team which is convenient if we are working remotely. Some Data Entry Jobs are using Google Sheets to perform the task. Thus, learning this application can be very useful.
How to Use Google Sheets
1. Before we could start using Google Sheets, we need to log in to our Google account and click on the Drive to open our main storage where we can keep all our documents and create new ones.
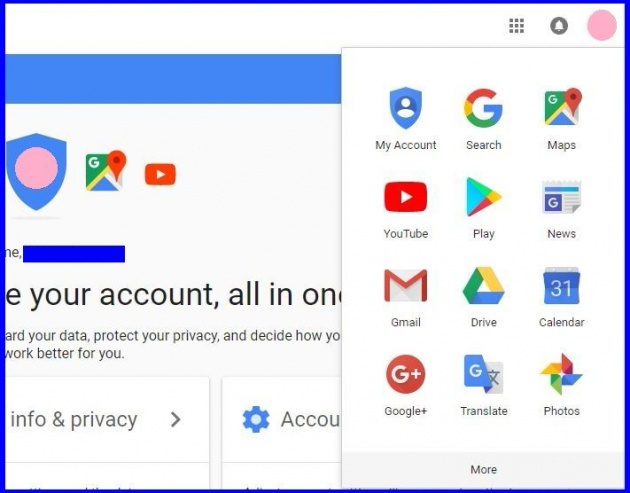
Image Credits: Sharon Lopez via Bitlanders
2. While on the Google Drive, click NEW and from the drop-down menu point on the Google sheets and select blank spreadsheet.

Image Credits: Sharon Lopez via Bitlanders
3. The new spreadsheet will open on another tab. By default, the new document is named 'Untitled spreadsheet'. Click the name and create a new name for the document.
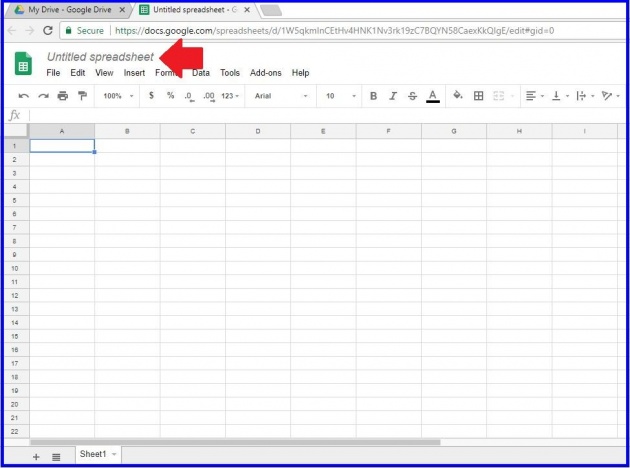
Image Credits: Sharon Lopez via Bitlanders
4. The new name will now appear on the Spreadsheet Title.
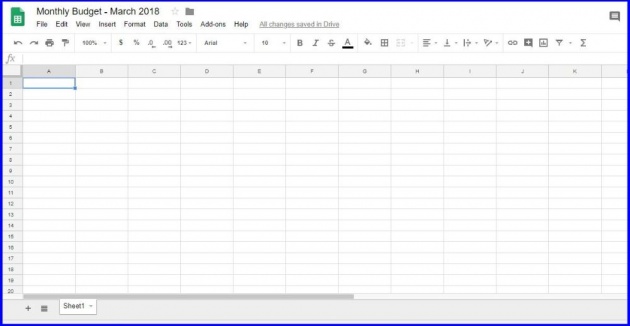
Image Credits: Sharon Lopez via Bitlanders
5. The document will automatically be saved to the Drive so you can find it everytime you open the Drive.
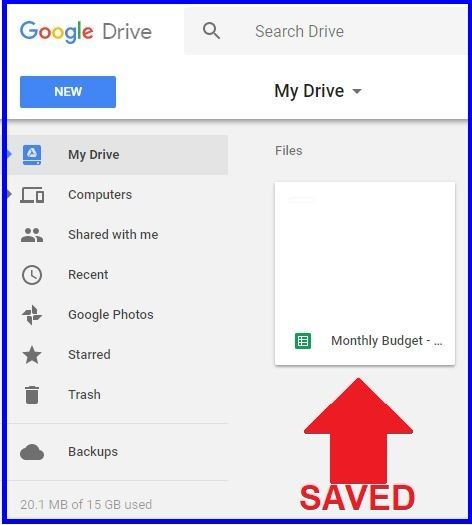
Image Credits: Sharon Lopez vie Bitlanders
Getting Familiar With The Google Sheets Interface
If you are familiar with Microsoft Excel, it would be easy for you to learn the Google Sheets. But if you are a beginner, the best way is to become familiar with the Google Sheet interface.
Refer to the descriptions given below:
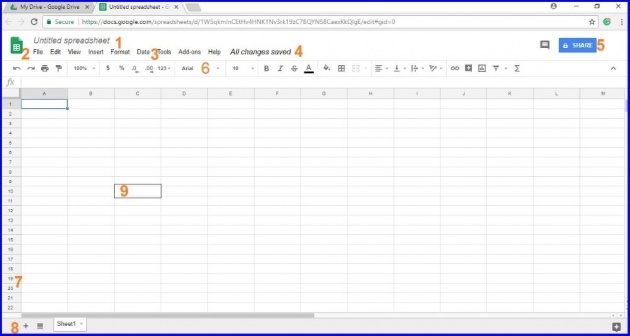
Image Credits: Sharon Lopez via Bitlanders
1. Spreadsheet Title
This is where the title of the spreadsheet can be seen. A new Google Sheet will have a default name, Untitled spreadsheet. To rename, click the title and replace the existing name.
2. Navigate to Google Sheet Home Screen
Clicking the icon will bring you back to the Google Sheets Homepage.
3. Tool Bar Menu
Different options to edit or modify a part or several parts of the spreadsheet is available via the toolbar menu. Select from the drop-down menu for the desired action.
4. Saved Changes notification
Every time we make changes to the spreadsheet, we will be notified that the change has been saved. We don't need to save manually because the system will automatically save the data as we work.
5. Collaboration Options
Collaboration options allow you to share your work with others and can make comments as you work. We can allow other people to view, comment or editour work.
6. Shortcut Tool Bar
The shortcut toolbar is a convenient way of editing and modifying the spreadsheet. Just select from the available options for the desired changes you want to make on the spreadsheet.
7. Row
Rows are a group of cells that run horizontally from side to side. Row 19 has been selected in this example.
8. Sheets Tool Bar
A document can be made of several spreadsheets. Click the plus (+) sign on the sheets toolbar to add another sheet. The new sheet will be named Sheet 1, Sheet 2 and so on. You can rename the sheets by right-clicking and selecting 'rename' from the given options.
9. Cell
Each rectangle in the spreadsheet is called a cell. Cell C10 has been selected on the given example.
On the final thought...
Using Google Sheets has been very popular among today's generation. Especially those who are working online because of the convenience it offers. We can use the app with any device and anywhere we might be as long as we have an internet connection. One of the setbacks we might encounter when using this app is when we suddenly lost connection to the internet. But on the overall, using Google Sheet is very effective and convenient.
Here is a video showing how we can use the app on phone or tablet. Enjoy watching!
Video credits: Prolific Oaktree via YouTube
Thank you, everyone, for dropping by and reading my post. I hope this post helped you in one way or another.
You might also like:
- How to Become a Virtual Assistant and Earn a Full-Time Income
- 10 Facebook Strategies to Drive More Traffic to Your Blog
- How to Create Awesome Blog Graphics Using Canva
Meanwhile, here is a Querlo Chat for you...
Reference: gcflearnfree.org
Note: Photos are screenshots of the actual process of working with Google Sheets. Google Sheets Logo was created using Word Document.
___oOo___oOo___oOo___
Written for Bitlanders
by Sharon Lopez
Thank you for reading.
Please visit my BLOGS more quality blog posts.
Sharon Lopez is the owner of Online Working Solution.
You may visit me on
Facebook, Twitter, Pinterest and LinkedIn
///////////////////////////////////////////////////////////////////////////////////////////////////////////////////////////
Would you like to earn from sharing your ideas, videos, and photos? Join us in Bitlanders!
///////////////////////////////////////////////////////////////////////////////////////////////////////////////////////////
DISCLAIMER: The views and opinions expressed in this blog post are that of the author and does not in any way represent the agency or department she currently belongs.
ADDITIONAL NOTE: The sites mentioned in this post are for information purposes only and links are provided for easy access. The author does not receive any remuneration from the said companies or sites.



