
Image Credit: @artbytes via Bitlanders
Honestly speaking, I did not plan to make this post at all. However, the idea came up after I made my last post How to Make an Effective PowerPoint Presentation. At first, I quite ignored it, but after I edited that post and the title graphic for my personal blog (10 Tips For Creating More Effective PowerPoint Presentation ), the idea popped up again.
So, I thought I will make a quick post on How to Create a Stunning Graphic Design in PowerPoint.
Why Use Graphics?
Graphics is an essential part of a blog post to make it more attractive. Here in Bitlanders, we can use up to 10 images per post. While I was using my 10.1 inch Android tablet, I looked for an alternative to Photoshop and tried some of them.
At first, I used Pixlr Express for Android to add text to my photos and use them as my title images. However, Pixlr is not just built for that purpose. It has so many limitations.
Then I used Medibang Paint for Android. The app is almost as good as Adobe Photoshop. However, I got some problems when it comes to typesetting. The fonts are not too common and there is no sample shown during the selection.
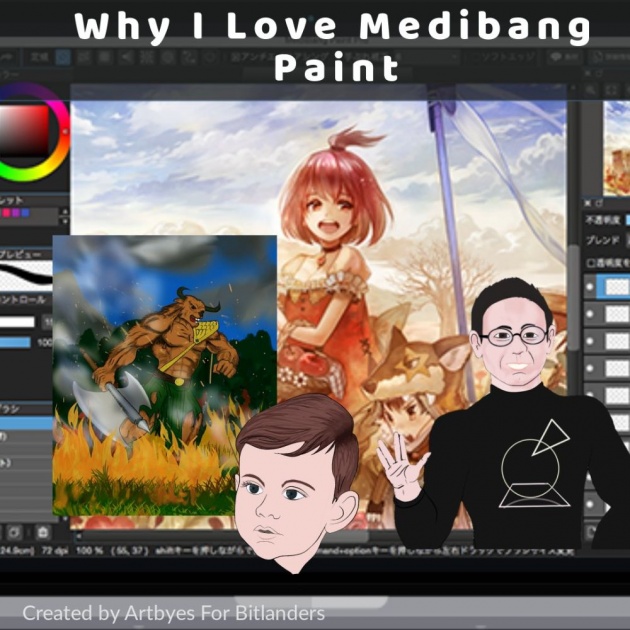
image credit: @artbytes via bitlanders
I used another app, but it was just too slow. Especially that I have a very slow Internet connection.
Canva
Here in Bitlanders, I found out about Canva (canva.com) from a post by Jean Beltran (Learn How To Create Effective Visuals With Canva) and also by Sharon Lopez (How To Create Awesome Blog Graphics Using Canva).
For a while, I used the Canva App for Android. It was faster and has more than enough templates to choose from. Though I need to log-in online before I can use Canva, it was much faster than the other apps that I used.

Image Credit: @artbytes via Bitlanders
Pixteller
Then I discovered Pixteller (Let Your Pix Tell Your Story With Pixteller. Since then, I had been using Pixteller to create my title images for Bitlanders. Let alone that I got a lifetime premium membership for free!
Even when I got a new laptop, I continued to use Pixteller to create my graphics for Bitlanders.
Creating Graphic Design Using PowerPoint.
When I made the blog posts about PowerPoint I mentioned above, I actually used PowerPoint to create the cover graphics. So I thought I would make a quick tutorial post on how to create a graphic design using PowerPoint.
In this tutorial, I will use a simplified version of the title image I created for this post.
My Setup
I am using a laptop running Windows 10 with Microsoft 2013. If you have a different version, the appearance of your PowerPoint may be a bit different.
How to Create Graphics Design Using PowerPoint
- Run Microsoft PowerPoint (What else?)
- Choose 'Blank Presentation'. Although you can use an existing template if you want to.
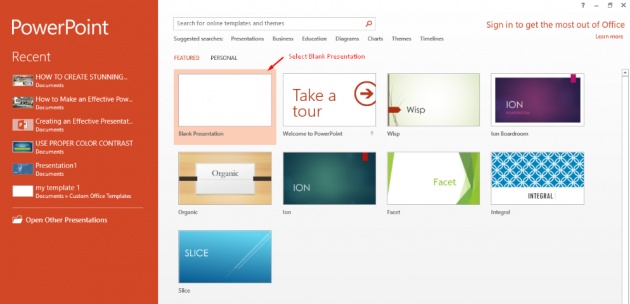
Image Credit: @artbytes via Bitlanders - Click Design
- Click 'Format Background'.
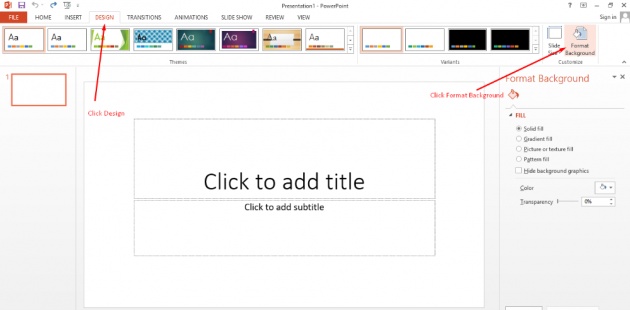
Image Credit: @artbytes via Bitlanders - On the 'Format Background' pane, select 'Picture or Texture Fill'.
- Then, under the 'Insert Picture From' options, select 'File'.
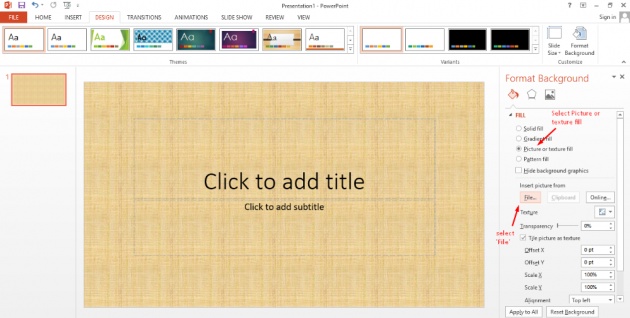
Image Credit: @artbytes via Bitlanders - Select your background image. I downloaded the one I used from Pixabay, created by fxxu.
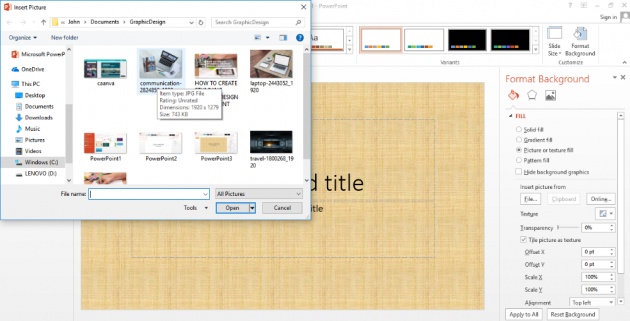
Image Credit: @artbytes via Bitlanders - Type the title or main text of your image.
- Change the Font type and color of the title box. I used Arial Black and white. Adjust the font size if necessary.
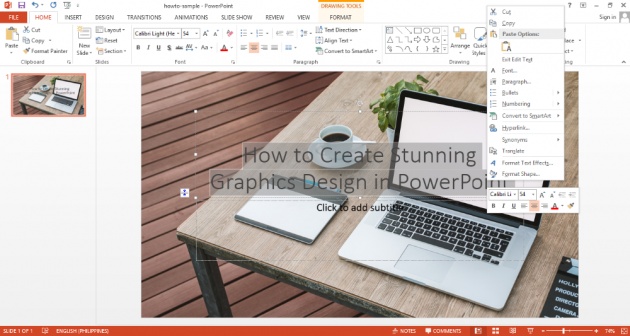
Image Credit: @artbytes via Bitlanders - Adjust the fill color and transparency of the text-box to give proper contrast to your foreground text.
- Repeat the process for the subtitle.
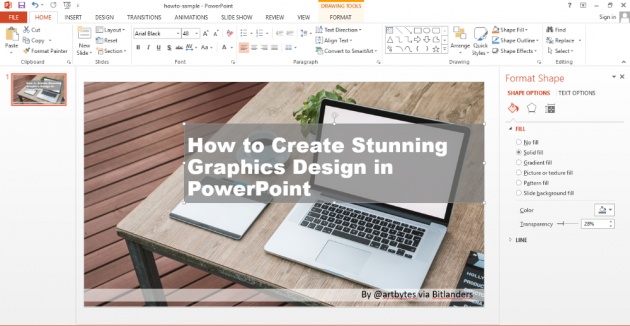
Image Credit: @artbytes via Bitlanders - Add a rectangular shape on left to act as the left border.
- Adjust the fill color. I used texture.
- Add more elements if you want to.
If you might have noticed, there is nothing really out of the ordinary here. You just did what you would normally do in a PowerPoint... design a slide.
Saving the PowerPoint as an Image.
This is the important part. You can actually save your PowerPoint presentation as an image.
- On the main menu, click 'File'
- Click 'Save As'.
- Select the destination folder.
- On the 'Save as type' option, select JPG or PNG. I preferred PNG
- Click 'Save'
- PowerPoint will if you want to export all slides or just the current one. Since we only have one slide, it doesn't really matter.
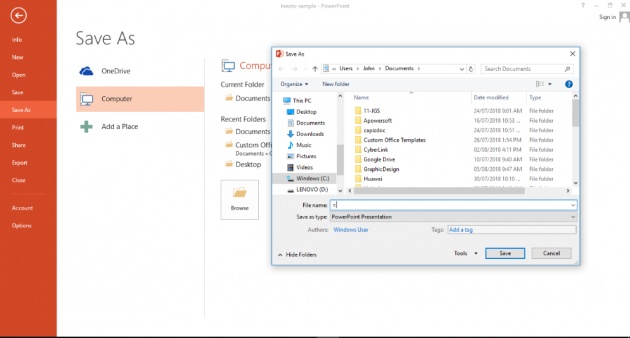
Image Credit: @artbytes via Bitlanders
There you have it. Your image is done. Frankly speaking, you could do this in less than five minutes. Assuming that you already have selected beforehand the background image that you want to use.
Here is a video version of this tutorial.
Video Credit: @artbytes via Bitlanders
Some Important Points.
Here are some important notes when you are creating your design.
- Choose a background image related to your post. Or you may just use.
- Make sure you have a proper contrast between your foreground text and background image. You can do this by adjusting the color and transparency of your text-boxes. A solid background color of the text-box will help draw attention to your text, especially if you have a colorful image in the background.
- Don't over complicate your designs.
Before I close this post, here is another tutorial video that I got from YouTube.
Video Credit: Katie Kotynskie Via YouTube
One Final Thought.
If you don't have a Microsoft PowerPoint, I believe, you can do this also using some of the PowerPoint alternatives like Impress of OpenOffice and LibreOffice. Definitely, you can do this using Kingsoft's or WPS Presentation.
Thanks For Reading.



