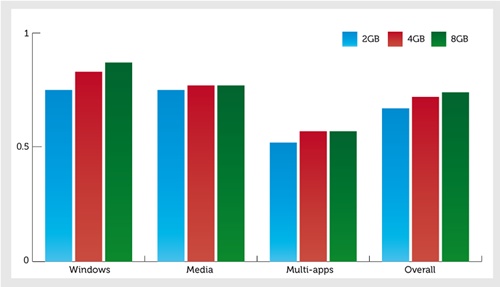More memory doesn’t always mean better performance – in fact, you may need less RAM than you think. Darien Graham-Smith explains.

Typically, today’s budget PCs come with 4GB of RAM. A mid-range configuration may offer double that, and high-end gaming systems and workstations go as high as 16GB or more.
There’s no doubt which way the wind’s blowing, either: Windows 8 supports up to 128GB of physical memory (assuming you’re running the 64-bit edition), while Windows 8 Pro can go up to 512GB.
Does anyone really need this much RAM? Memory isn’t as expensive as it used to be, but there’s obviously no point paying for gigabytes of RAM from which you’ll receive no material gain.
Does more equal faster?
Many people assume that adding memory makes a PC significantly faster, and in some cases it does. Sticking an extra pair of DIMMs into a motherboard won’t change the speed at which the processor executes code, but it can help in other ways, especially on older systems with 2GB of RAM or less, since adding RAM reduces the need for Windows to rely on “virtual memory”.
Simply put, virtual memory is a file on your hard disk that serves as temporary storage when your PC’s “real” memory is full. Virtual memory makes it possible, for example, to have several heavyweight applications running at once, even if they won’t fit simultaneously in RAM. When you switch from one to another, Windows quickly swaps the relevant data from the disk into real memory, which explains why the virtual memory file is sometimes called a swap file. If you’ve set Windows Explorer to show hidden files, you can see the swap file in the root directory of your system disk; depending on which version of Windows you’re using, it will be called pagefile.sys or swapfile.sys.
The process of shuttling data to and from the swap file slows things down, especially if you’re using an old-school mechanical disk. The situation gets worse if you try to open a new program when your memory is full: the disk head ends up repeatedly “thrashing” back and forth across the disk as it tries to read the new data into memory while simultaneously moving older information into the swap file. The result is a slow and unresponsive PC.
If you’ve ever used Windows XP on a machine from the late 1990s or early 2000s, you’ll almost certainly have sat through your fair share of disk-thrashing sessions. Although contemporary 32-bit PCs were theoretically able to address up to 4GB of RAM, memory was expensive, and a high-end system may have come with only 256MB installed. A reliance on virtual memory was a fact of life – hence the rule of thumb that you should install as much memory as you can afford.
Diminishing returns
This rule is much less applicable today than it was a decade ago. Today, a new PC will come with multiple gigabytes of RAM, so Windows relies much less on virtual memory. It’s almost certain to come with a solid-state system drive rather than a mechanical one, making the process of swapping data between RAM and virtual memory much smoother. Also, since SSDs have no problem reading from one flash memory cell while writing to a different one, it also effectively eradicates the problem of “thrashing”.
All the same, real memory is still faster. While a high-end SSD might read and write data at around 600MB/sec, a DDR3 DIMM running at 1333MHz can transfer more than 10GB/sec (you can calculate the peak transfer rate of a DDR3 memory module in megabytes per second by multiplying its operating frequency by eight). This means your system will be more responsive if you can fit all your applications and documents into physical memory.
There’s a second benefit to having plenty of RAM on hand. Ever since Vista, Windows has included an under-the-bonnet feature called SuperFetch that tries to predict which applications and libraries you’re most likely to want to use. It also pre-emptively loads them into RAM in the background while the system is idle. The more spare RAM you have, the more likely it is that the next application you open will have been pre-cached, enabling it to spring up almost instantly, rather than having to load from the disk. For an illustration of the benefit you can gain from extra RAM, see Memory and performance, below.
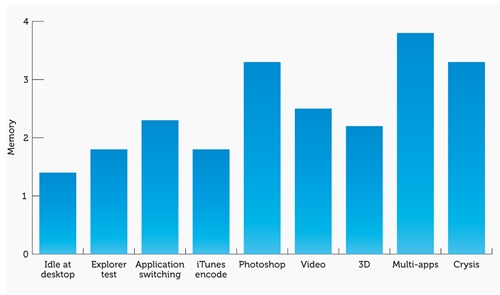
How much is enough?
SuperFetch will use as much memory as you can throw at it, but since it intelligently anticipates which program you’re most likely to open next, it shouldn’t require dozens of gigabytes to be effective. Also, once you have enough RAM to fit your entire workload into memory, virtual memory becomes a non-issue. The question is: how much memory do you need to achieve peak performance without wasting money?
There’s no “one size fits all” answer to that question. Everyone’s workload is different, and while you may have a good idea of your current requirements, it isn’t always possible to anticipate what you’ll need tomorrow. However, you can get an idea of how your usage might stack up by exploring how much memory is used in various scenarios.
This is easy to do through the Windows Performance Monitor, a handy system tool that lets you keep track of dozens of important operating metrics, including “committed bytes”. This represents the total memory that’s been allocated to your applications and OS components (it doesn’t include the SuperFetch cache, which is automatically flushed if the RAM is needed by a “real” program).
The graph above shows the peak levels of committed memory as measured by Performance Monitor during the various stages of our Real World Benchmarks, which were carried out within a clean installation of Windows 8.1 on a Dell XPS 12 laptop with 4GB of RAM. We also ran our standard Crysis benchmark with Very High detail.
Conclusion
Even during our Real World Multi-apps test – which opens several major applications at once – our test system’s total RAM usage never topped 4GB. This means Windows didn’t need to fall back on virtual memory at any point. As such, installing more RAM would yield only a modest speed boost.
However, this doesn’t necessarily mean you should avoid paying for more than 4GB. If your work is unusually demanding – such as processing 4K video files, or working with very large databases – you may well need more memory than this. Also, there’s a distinct possibility that, as memory prices continue to fall, everyday applications will evolve to take advantage of ever-higher quantities of RAM. What’s more, many ultra-slim laptops aren’t user-upgradeable, so if you’re buying a new system today, you might reasonably opt for an 8GB model, just to be assured of a degree of future-proofing.
For current tasks, however, adding memory beyond 4GB seems to yield sharply diminishing returns: we’ve yet to see any application – outside of extremely specialist data-processing tasks – that genuinely benefits from 16GB. It seems the days when you could never have enough RAM are, thankfully, behind us.
In the Multi-apps test, things were less clear-cut. Moving up from 2GB to 4GB gave us a similar speed improvement of 10%, but adding RAM beyond this point didn’t help, presumably because the system wasn’t idle for long enough to allow SuperFetch to do its thing.