By default, Windows 10 turns your PC into a server for distributing updates to other machines. Here's how to make it stop.
One of the more intriguing changes in Windows holds the potential to save you a ton of wasted download bandwidth: Its new peer-to-peer (P2P) delivery update mechanism. Using the P2P option, you could download a Windows update once, then use that machine to spread the update to all the PCs on your local network. Yay efficiency!
Unfortunately, the settings for the new P2P option default to sharing with other computers over the Internet, not just ones on your network, and Reddit users have been fretting over a potential nasty side effect: Windows 10’s P2P sharing eating into your upload bandwidth and slowing down your network connection.
We haven’t done enough testing to determine how Windows 10 handles its P2P uploads—and using a P2P cloud circumvents the issue of central Microsoft servers becoming overloaded—but the feature's easy to tweak or outright disable if you’d like. Here’s how.
How to disable P2P updates in Windows 10
First, open the Start Menu and select Settings, then click Updates & Security.
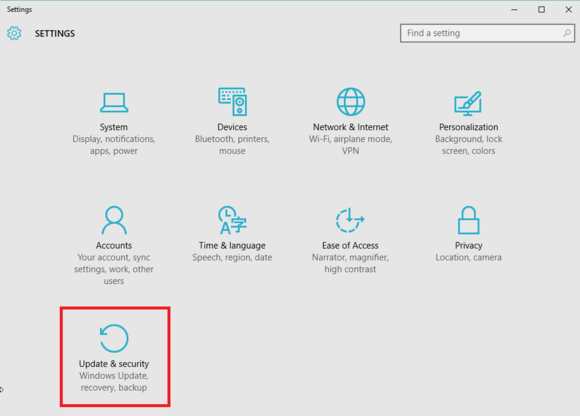
Make sure Windows Update is selected in the left-hand navigation pane (it’s the default when you open Updates & Security) and then click Advanced Options in the main pane.
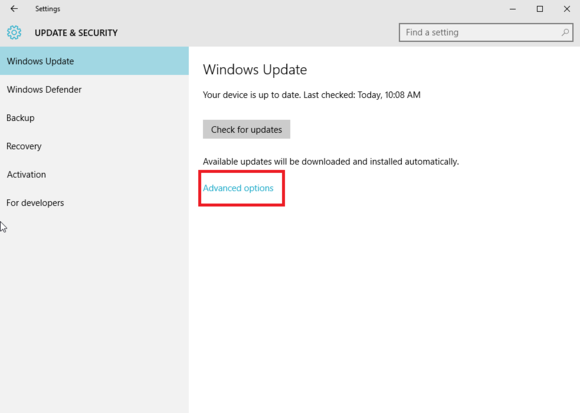
You’ll see a lot of options and checkboxes. Peruse them if you’d like, but for today’s task, you’ll want to click on Choose how updates are delivered.
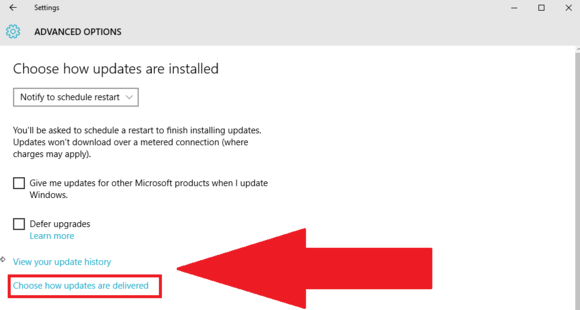
Now you're on the page with the options that legislate how Windows 10 handles P2P updates. By default, Windows 10 will both send and receive updates from devices on your network and the Internet at large.
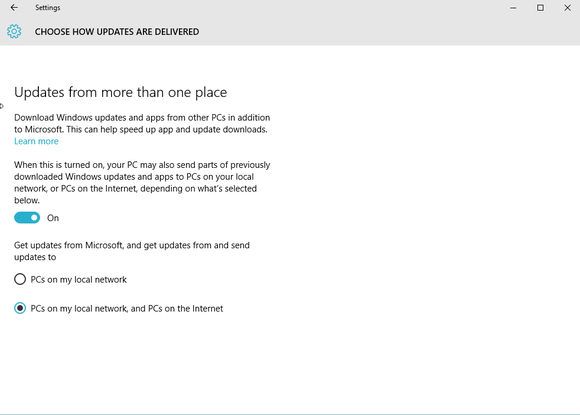
It’s the latter option that’s the potential data cap destroyer. Using the options on this page, you can opt to only allow P2P updates among machines on your local network, or disable them completely and rely on Microsoft’s servers alone—just like the good ol’ days.



