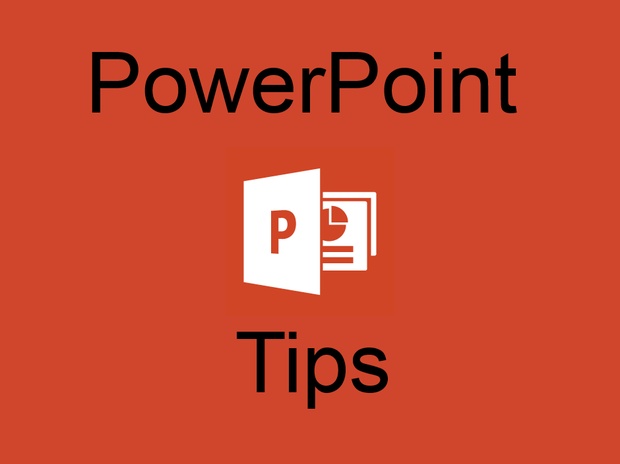
You can insert a picture into a slide easily enough, but often, you'll be working with placeholders -- especially when working with a layout slide. You insert the pictures into the placeholder, and the placeholder determines the size and position of the picture. It isn't an exact science though, and you may need to adjust the size and position of the image within the placeholder. In PowerPoint 2010, this all gets a bit easier. I'll show you how to insert pictures into placeholders and then use the new cropping behaviors in PowerPoint 2010 and 2013 to quickly get the shot you want while retaining the position, size, and shape of the placeholder.
I've used PowerPoint 2010, but you'll find 2007 and 2013 similar. There's no comparable feature in PowerPoint 2003. You can work with any PowerPoint slide or you can download the .pptx example file. Besides the presentation file, this download also contains the four picture files used, as separate files, so you can easily insert and adjust the images yourself.
Without placeholders
You can insert a picture directly into a slide, but you'll have to tweak its size and position. Inserted pictures and graphics don't adjust automatically to the slide. It's not rocket science, but it's just tedious work. You can experiment by inserting a picture into a blank slide as follows:
- Click the Insert tab and then click Picture in the Illustrations group.
- Using the Insert Picture dialog, find the picture you want to insert and click Insert (Figure A).
Figure A

The picture's size determines its position and size within the slide. Most likely, you'd want to resize and reposition any picture inserted this way.
Create a custom layout
If you insert a picture into a placeholder, the file adjusts to the size and position of the placeholder. A placeholder is a container that remains empty until you fill it. If you plan to reuse the layout often, use placeholders for ease of use and consistency. Even if the slide's a one-time task, placeholders can make positioning and sizing easier.
You add placeholders via Slide Master View to create a layout slide. Then, you add the layout slide to the presentation. We'll create the custom layout shown in Figure B. It has one full-slide picture placeholder and three smaller picture placeholders to the right.
Figure B

This custom layout slide accommodates four pictures.
Now, let's create that layout slide as follows:
- Click the View tab, and then click Slide Master in the Master Views group.
- To position the new layout after the title slide, click the background between the title slide and the slide that follows. When you do, PowerPoint will display a dividing line between the two slides (Figure C).
Figure C

- Once you see the dividing line, click Insert Layout in the Edit Master group. You can also right-click the background and choose Insert Layout, but the dividing line might be obscured a bit.
- The new layout slide will have a header and footer; turn them off by unchecking the Title and Footers options in the Master Layout group.
- Click the Insert Placeholder drop-down (in the Master Layout group) and choose Picture (Figure D).
Figure D

- Using the mouse, drag across the entire slide to create a placeholder the same size as the slide (Figure E).
Figure E

- Repeat this process to add three more picture placeholders to the right of the slide.
- Use gridlines (View tab) to left-align the smaller placeholders.
- Use the Distribute Vertically option to evenly position them. You can find the Align option on the contextual Format tab in the Arrange group.
- Right-click the new slide and choose Rename Layout. Enter a meaningful name (Figure F) and click Rename.
Figure F

- Click Close Master Slide in the Close group to return to your presentation.
Use custom layout to insert pictures
Now, you're ready to make a slide using the custom layout you just created. To add the layout slide to your presentation, click the New Slide drop-down (in the Slides group) and choose PictureRight, as shown in Figure G. At any time, you can click Zoom Out or Zoom In (in the bottom right corner) to improve visibility.
Figure G

Choose the custom layout.
With the new layout in Normal view, you're ready to add the first picture. We'll fill the full-slide placeholder first. Here's how:
- Click the icon in the middle of the slide.
- Use the Insert Picture dialog to locate and select the picture, and then click Insert. PowerPoint, by default, will make the picture fit the placeholder (Figure H) without distorting it. This feat is worth the placeholder alone. To make it fit, PowerPoint automatically crops some of the picture.
Figure H

Crop to adjust
As is, the placement is Okay, but it could be better by moving the goose a little to the left and then resizing it to make it larger. You can use PowerPoint's Crop tool to do both (only available in PowerPoint 2010 and 2013) while maintaining the picture's aspect ratio. To get started, click Crop in the Size group on the contextual Format tab. PowerPoint will display cropping tools, as shown in Figure I, around the picture. The gray represents the picture that PowerPoint cropped when you inserted the file in order to fit the placeholder.
Figure I

PowerPoint makes the picture fit the placeholder.
To resize this picture, grab the circle at any corner of the image and drag it in or out appropriately. You can watch the image grow and shrink accordingly. Figure J shows the result of dragging the upper left corner out a bit to enlarge the goose. Use the corner handles to maintain aspect ratio. At this point, the tail is almost flush with the slide's left border, but it's still too high.
Figure J

After resizing the image, the goose is larger.
To move the enlarged image, click the gray area just above the slide's top border and drag it down, as shown in Figure K. The gray continues to represent the picture's cropped portion. Click Crop to complete the change.
Figure K

Drag the image to reposition the picture's focal point.
Figure L shows the results; we enlarged the goose and then moved it down.
Figure L

The goose is larger and to the left of the smaller placeholders, while still filling the entire placeholder.
- Continue by adding pictures to the smaller placeholders on the right. If you're using PowerPoint 2010 or 2013, remember you can resize and reposition the image while cropping:
- With the picture selected, click Crop.
- Drag the circles at the image's corners to reduce and enlarge the focal point of your image.
- Drag the image itself to reposition the focal point of your image.
- Click Crop when you're done.
Figure M shows the finished slide. I moved the image in the top placeholder up a bit. I enlarged and moved the goose in both the middle and bottom pictures.
Figure M

Resize and reposition pictures using the Crop tool.
To reposition the focal point, you'll almost always have to enlarge the image first. If you don't, you lose part of the background. When enlarging the image, use the corners to maintain aspect ratio. For the best results, you'll usually enlarge the picture by extending it in the opposite direction that you plan to move it.



