IMPORTANT STEPS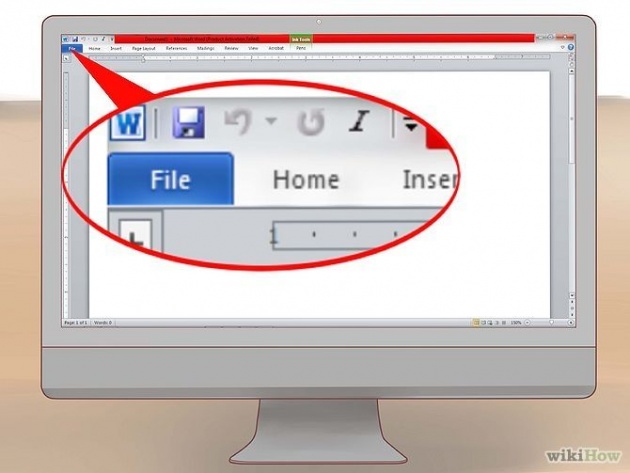
- a) Create a document using a suitable word processing package, li
- ke MS Word, with at least three paragraphs and perform editing operations.
The increasing popularity of C is probably due to its many desirable qualities. It is a robust language whose rich set of built-in functions and operators can be used to write any complex program. The C complier combines the capabilities of an assembly language with the features of a high-level language and therefore it is well suited for writing both system software and business packages.
Programs written in C are efficient and fast. This is due to its variety of data types and powerful operators. It is many times faster than BASIC. There are 32 keywords in ANSI C and its strength lies in its built-in functions.
C is highly portable. This means that C programs written for one computer can be run on another with little or no modification. In fact, many of the C compliers available in the market are written in C.
Features of C:
· C language is well suited for structured programming.
· C program is basically a collection of functions that are supported by the C library.
· With the availability of a large number of functions, the programming task becomes simple.
· The modular structure makes program debugging, testing and maintenance easier.
Steps:
Opening Word
1. Click Start button, then go to programs submenu and then select Microsoft word. In some computers Microsoft Word could be inside Microsoft Office sub menu as it is a part of larger package called MS Office.
2. Press Enter, Word will open and you will get the message Microsoft Word Document 1 Edit.
The Word Screen
1. Like all applications in Windows the program window of MS Word contains the Title bar at the top followed by the Menu bar, the toolbars, one or more toolbar, formatting bar, the document window and the status bar at the bottom. There also could be ruler bar below the formatting bar.
2. This complete program window can appear in any of three sizes on the screen
3. Restore: It covers 2/3 rd part of the screen
4. Maximize: It covers the complete screen except the area of the task bar.
5. Minimize: It appears as an icon in the taskbar. 6. It is important to note that the taskbar is always visible. 7. Title bar: The TITLE BAR appears at the top of the window and it contains the name of the document followed by the name of the program. At the right hand corner of the bar there are three buttons: Minimize, Maximize/Restore and Close button. 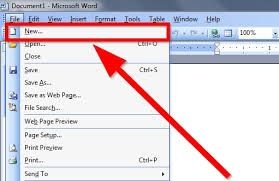
Entering text
1. It is done through the alpha numeric keys on the key board.
2. The text gets inserted to the left of where Insertion pointer is positioned on the screen.
The pointer keeps moving towards the right as more and more text is inserted. The insertion pointer can be identified as a blinking I-beam shape on the document window. If it is not blinking then no text can be inserted.
Saving a document
1. First decide a file name and location; that is, in which drive and/or folder you want to save this file.
2. Select SAVE AS..from FILE menu and press ENTER.
3. When a existing document needs to be saved with a different name, different format or at a different location then only SAVE AS.. can be used.
Editing text
1. In the above three paragraphs, some words and lines are been edited with the help of editing functions that are available on the sub menu bar. They are:
_ Each new line of the paragraph is started from fresh line with leaving some space at the prefix so that it will make easier to understand a new paragraph.
_ Two lines have been written in Italics(I) style with the help of Font dialogue box to highlight the importance of C language.
_ Two words are been colored with the help of Font Color to highlight the important languages used.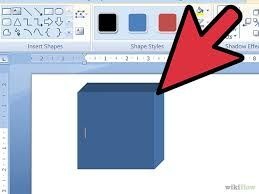
_ When you find some of the words underlined with zigzag green , it means some spelling mistake, space or signs.
_ Some words are been in written in capital and made bold to highlight the differences between the two different functions using Bold(B)s option from the Font dialogue box.
_ To make more clear of the document or text Underlines are used using Underline(U) option from the Font dialogue box.
_ The whole paragraph is aligned using various options from the Paragraph dialogue box like; align text left, centre, right or both left &right margins to make the document more neat and easy to read.
_ There are bullets and numbers used from the paragraph dialogue box to note some of the important points and reduce the length of the paragraphs and make it easy to remembe



