MICROSOFT WINDOWS

Microsoft Windows is the most popular operating system for personal computers. It controls the overall activities of a computer and its peripherals. Microsoft Windows ensures that all the computer parts work together smoothly and efficiently. Microsoft Windows provides the following functions:
CONTROL HARDWARD. Windows controls all the parts of a computer system and enables them to work together.
RUN APPLICATION PROGRAMS. Windows starts and operates application programs such as Microsoft Word, Microsoft Excel, etc.
ORGANIZE INFORMATION. Windows provides the ways to organize and manage the files, stores on our computer. We can use windows to sort, copy, move, delete and to view the different files.s
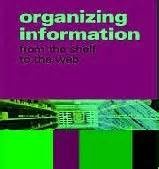
USING WINDOWS EXPLORER. Using Windows Explorer, we can do many of things on computer but here we will practice some routine works such as:
(1) Starting Windows Explorer.
(2) Displaying Hidden Folders.
(3) Hiding folders.
(4) Creating a New Folder.
STARTING WINDOWS EXPLORER. Like a lamp, Windows Explorer shows the location of every folder and file in our computer.

To open Windows Explorer, move the mouse pointer over the START Button and press the left mouse Button.
The Explorer’s window appears. This area displays the organization of the folders in our computer.
To display the contents of a folder, move the mouse-pointer over the name of the folder (example: Windows) and press the left mouse Button.
This area displays the contents of the folder, we selected.
CREATING NEW FOLDER. We can create a new folder in Windows Explorer to improve the organization of our information. Creating a folder is like placing a new folder in a filing cabinet.
Move the mouse-pointer over the folder in which we want to create the new folder and press the left mouse button. This area displays the contents of the folder, we selected.
Move the mouse-pointer over FILE and press the left mouse button. Move the mouse-pointer over folder and press the left mouse button. The new folder appears, displaying a temporary name: New Folder. Type a name for the new folder (example: DESIG) and press the Enter-Key.
If the new folder does not appear in the left area of the screen, move the mouse-pointer over the plus sign (+) beside the folder that contains the new folder and press the left mouse button.
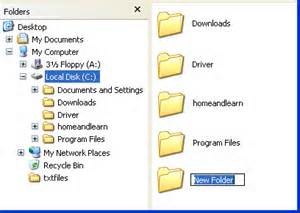
DISPLAY HIDDEN FOLDERS. A folder may contain other folders. We can easily display these folders at any time. We display folders to view more of the contents of our computer. To display the hidden folders within a folder, move the mouse-pointer over the plus sign (+) beside the folder and press the left mouse button. The hidden folders appear. The plus sign (+) beside the folder changes into a minus sign (-). This indicates that all the folders within the selected folder are now displayed.
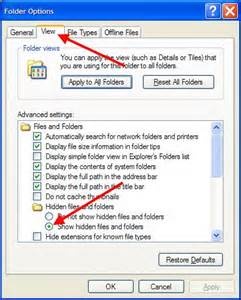
HIDE FOLDERS. As it is said above that a folder may contain other folders. We can easily hide these folders at any time. We hide folders to reduce the amount of information on our screen.

The folders are hidden.
The minus sign (-) beside the folder changes into a plus sign (+). This indicates that all the folders within the selected folder are now hidden.
Move the mouse-pointer over the minus sign (-) beside the folder and press the left mouse button to hide the folders within a folder.

Written By:
Sharafat Sheikh
Blogger: Film Annex
(shaafi74786@gmail.com)



