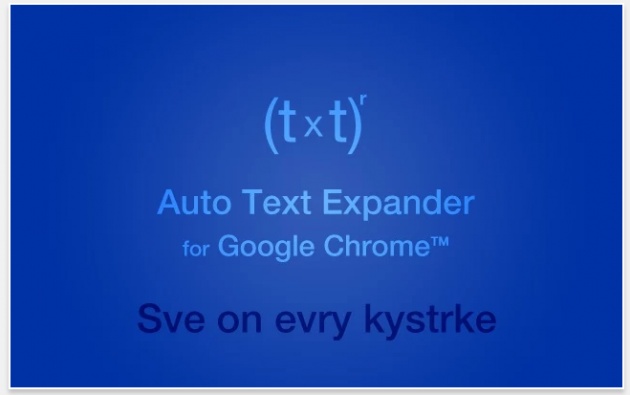
Photo Credit: Screenshot of Auto Text Expander via Chrome Web Store
Hello, guys!
I was quite busy the past week, catching up with my friends, learning all the new stuff around them, and that's why I haven't posted anything for a while. And to catch with all old friends is almost impossible (they are so many), but that's what I can at least try to do - use the summer vacation to meet and talk with some of them. It's nice to see what people experience and go through over the years in their lives.
I'm not gonna bore you anymore with my things, but instead, want to briefly describe the topic for this blog. I chose to write about work efficiency and how to increase it using different tools or software. After all, time is a major factor, and we should use it in a smart way so that it doesn't go to waste. In this regards, I'll start with a tool that is very efficient in its way of boosting your productivity. The name of this tool is Auto Text Expander for Google Chrome™. Here we go!
Video Credit: Peter Reginald via YouTube.com
What is Auto Text Expander?
This free (and ad-free) extension adds basic javascript to your pages to check if your last set of consecutive keystrokes matches any of any number of custom shortcuts you can define and expands and replaces that text as you type.
Auto Text Expander is a great tool, that can significantly improve the speed by which you are entering text into a form. The text can be anything - a word, a sentence or a whole passage, email template, letter, etc. Whatever you need for your daily routine. I used this tool when I was working in an office for email templates that I used to send to people every day.
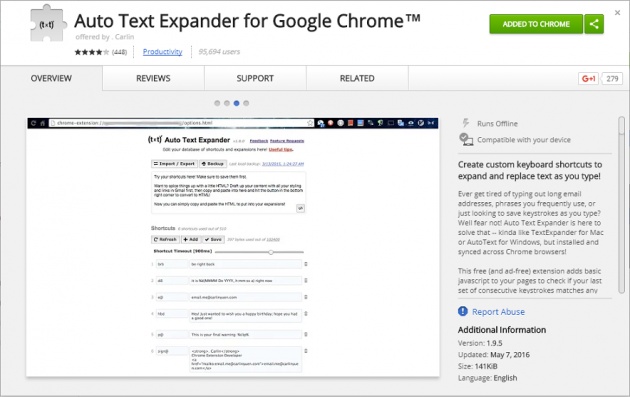
Photo Credit: Screenshot of Auto Text Expander via Chrome Web Store
How Does it Work?
Video Credit: Richard Byrne via YouTube.com
The idea of the tool Auto Text Expander is to replace a shortcut character, a combination of characters and/or symbols with a longer word, phrase, or text paragraph. This way you can save time and instead of entering the same thing over and over again, all you need to do is type the shortcut combination and the text will expand automatically for you.

Photo Credit: Screenshot of Google search results for Auto Text Expander
The first step for using this tool is to download it. It is available in the Chrome web store and can be easily added to your extensions of your browser. Once added a small icon will appear at the top on the right of your navigation bar next to the settings. That's how the extension is accessed. To set up the tool, simply click on the icon and a page with the possible options will appear on the screen.

Photo Credit: Screenshot of Auto Text Expander extension
Setup of Auto Text Expander
In the beginning, you will have some shortcuts already defined as an example, and if you need them, you can use them right away. You could also delete them using the trash icon on the right of the text field. The next part is setting your own shortcuts, and choosing an easy to remember combination of letters that are also related to the expanded text. One quick tip I can give you here is to pick combinations that are less probable to appear as a complete word themselves or as a part of a word.
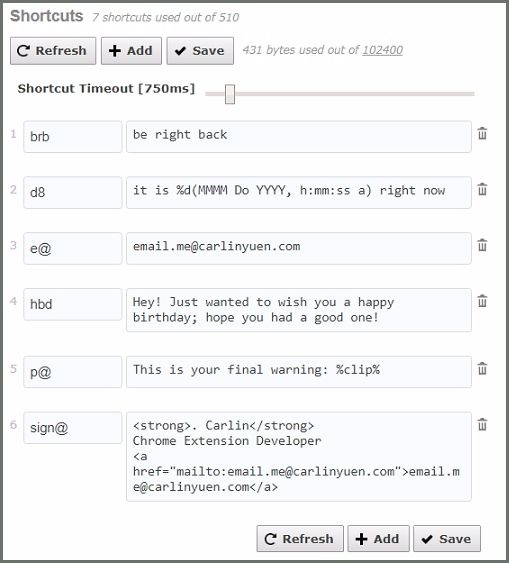
Photo Credit: Screenshot of Auto Text Expander shortcuts
For example, if you choose the abbreviation "email", every time you type email, it will be replaced automatically with your phrase or paragraph. So, that's not something you want to do if you're just using this word by itself. Another way to control how the text is expanded that will allow you to use any word is the speed by which you're typing. However, I don't recommend this as it is very difficult to think about how fast you're typing and if what you're typing is part of a shortcut or not. I'm referring to the speed option or the so-called Shortcut Timeout. This simply means the shortcut won't be detected at certain typing speed (if you type faster than what you've set here, the shortcut will not be expanded).
Nifty Features of the Tool
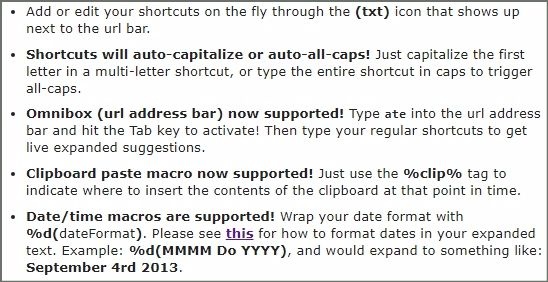
Photo Credit: Screenshot of Auto Text Expander tips
Besides the obvious usability, there are some additional functionalities that make this extension even more valuable. In order to make it convenient for as many people as possible, the creators added the following features to the tool:
◼ The tool supports space character - you can add a space at the end of your shortcut, and then the expansion will begin only after hitting space. This adds some more control over the text you type and the way shortcuts are used.
◼ Using dates - there is a way to trigger and quickly expand to the current date and time. As you will see in the example shortcut - "d8" is set to be replaced with the exact time and date. Not to mention you have full control over the format of the dates.
◼ Capitalizing and all-caps options - I was amazed to learn that Auto Text Expander would allow you to control capitalizing of words and letters. By simply changing the capitalization of the shortcut while typing - the first letter or the whole abbreviation, and it will auto-fix the capital letter for you in the expansion. :)
◼ Use in the navigation bar - The tool is not limited only to regular forms where you can fill in information, but also provides usability in the URL bar of the browser itself. Using a set of commands ("ate" + Tab) you can choose from your saved items.
◼ HTML compatible - Specifically for emails, you can use HTML to style and give some formatting to your text inside the shortcut box. So besides expanding, the tool can easily be used for styling as well. Really awesome!
◼ Import & Export option - useful features just in case you need them, in cases like switching your device, reinstalling browser, etc. You also have the Backup option available so that you make sure your shortcuts are protected.
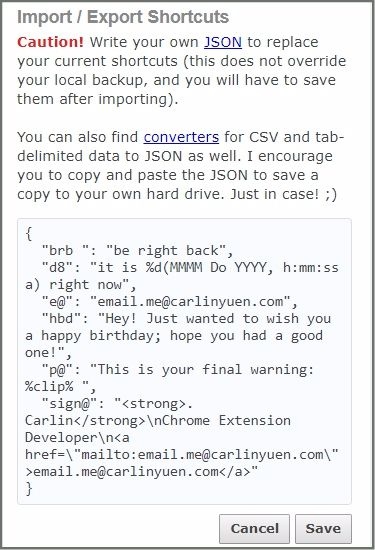
Photo Credit: Screenshot of Auto Text Expander options
And of course, there are other available features, which you can check by directly clicking on the Useful tips expandable section. I highly recommend checking and reading all these yourselves before using the tool, in order to know what's on offer and make the best possible utilization out of it.
Once you get used to this extension and set & remember all the shortcut combination typing long emails and repeated phrases will become much easier and time-efficient. In the beginning, it may take some time to memorize the shortcuts, so it's a good idea to keep this page open and check the shortcuts as needed.
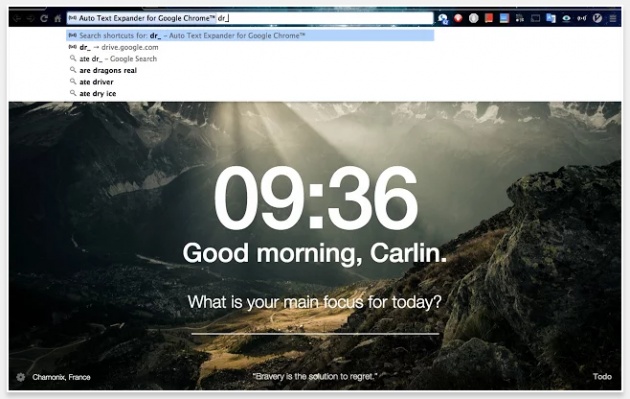
Photo Credit: Screenshot of Auto Text Expander extension
At the end, I'd also like to emphasize that this Chrome extension is constantly being updated and new features are being added, so it might become even better with time. New versions are released, and you can check that in their description in the Chrom web store. It is definitely one of my favorite tools that I find extremely useful for quicker typing and for making templates to use daily.
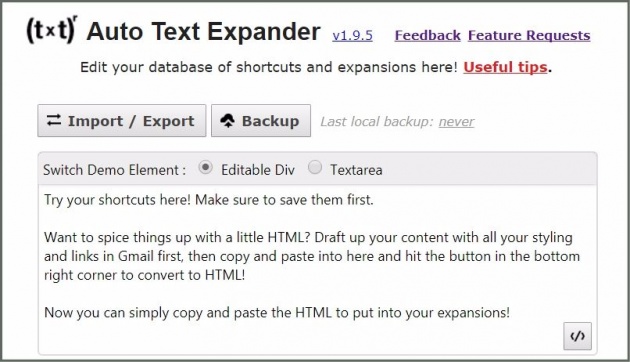
Photo Credit: Screenshot of Auto Text Expander options
And with that, I think I covered the main idea of this extension and its possible uses. Hope you enjoyed this blog and found it helpful! Do let me know in the comments if you have any questions. :)

Photo Credit: Free-Photos via Pixabay.com
Thanks for reading!
- NinaB



